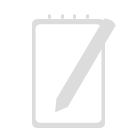An elegant 3D pie puzzle will surely impress your audiences. You can craft it in half an hour in PowerPoint. Let’s see how to do it.
- In PowerPoint, select Insert Chart > Pie > Doughnut, click OK;
- You get a chart with sample data sheet. Set all values the same in the data sheet so you get a quadrant;
- Go to Design Tab > Chart Styles > Select Style 9 (thicker ring);
- Select Format > Shape Outline > Weight > 1/4 pt twice;
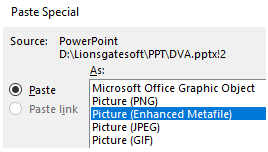
- Press CTRL-C to Copy the whole shape;
- Go to a new PowerPoint Slide, press CTRL-ALT-V > Picture (Enhanced Metafile), press OK; This turns the original pie chart vector graph into shapes for later editing;
- Ungroup twice to get separate shapes; Select shapes, choose Shape Effects > Bevel > Soft Round; Remove unnecessary fonts; Set up color for your shapes;
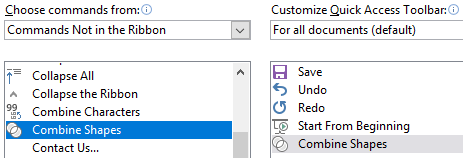
- Now we need go to PowerPoint Options > Quick Access Toolbar, bring Combine Shapes, Subtract Shapes, Union Shapes and Intersect Shapes to Quick Access Toolbar;
- Insert a circle and rectangle, align center as illustrated; select both and use Union Shapes to get a combined shape; This will be your puzzle joint;
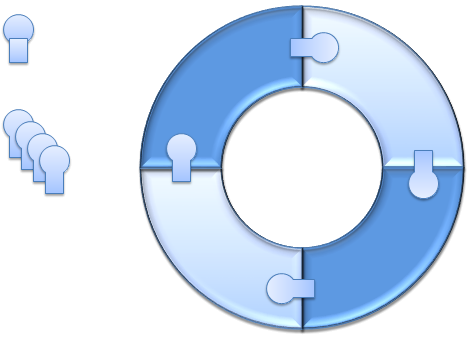
- Copy and page this combined shape 8 times for later shape union and subtraction; For each puzzle joint, you need do shape union once with a part and shape subtraction once with another part;
- Put the combined shape to the right position, use a helper rectangle to align well if necessary;
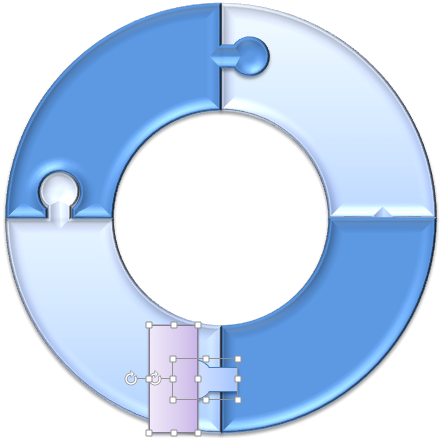
- Do shape union and subtraction 8 times to get the puzzle joints; This is the key step, make sure you do shape union and subtraction with the right one, step by step;
- Add a round shape into the middle, select shape, choose Shape Effects > Bevel > Soft Round; and add your fonts to each part;
Finally, you get a decent 3D pie puzzle! You made it! Congratulations!